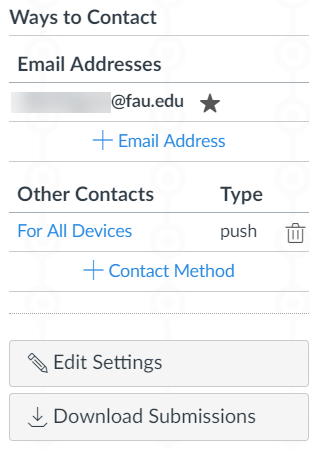Enabling Inbox Notifications
The Inbox in Canvas is a feature conveniently integrated within many parts of the learning management system so that students and instructors need not depend on external systems to reach out to one another. In a pinch, a student may use this system to ask a general question or to inform the instructor of a time-sensitive or otherwise urgent matter. These messages are displayed in the Global Menu, in a “Facebook” style, with the number of unread messages ticked above the “Inbox” icon.
However, since many of us already use other email clients (e.g., Gmail, Microsoft Outlook), the messages sent in Canvas tend to get overlooked. If you find you are missing messages from your students in Canvas, it’s time to check your notification settings. Turning on notifications for “conversations” in Canvas enables you to receive an email or a text message (if you have added your cell phone number) or a push notification (if you’ve installed the Canvas App) every time you receive a message in your Canvas inbox. Even better: You won’t have to go to Canvas to reply to the message. You can simply respond to this email notification and Canvas will forward your message to the recipient.
Notification Editing Instructions:
Downloadable version of instructions
- Log into Canvas (fau.edu) using your FAU netID and password.
- In the blue Global Navigation Menu on the left side of the screen, click the Account button.
- A side-bar should have popped up. Click the Settings link within the bar.
- Under a section titled Ways to Contact (located either in the top-right or bottom of the screen) make sure your preferred email address is displayed there.
- Once again, click the Account button in the Global Navigation Menu to the right.
- In the side-bar, click the Notifications link.
- Scroll down to the section titled Conversations.
- Next to each of the items under Conversations are icons which determine what types of email notifications you receive from Canvas.

- To receive an email notification every time something happens in your inbox, click the check mark (
 ) so that it is colored green (
) so that it is colored green ( ).
). - To receive daily or weekly summaries from Canvas, click the clock or calendar icons, respectively, next to these items.
- To disable notifications, click the X button next to each item.
- To receive an email notification every time something happens in your inbox, click the check mark (