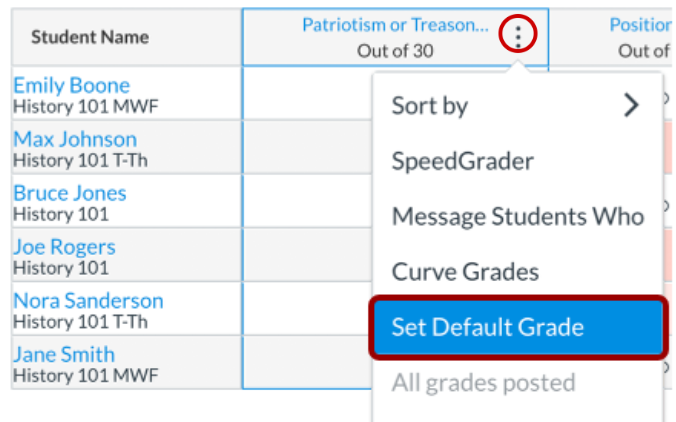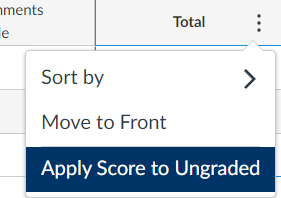Towards the end of the semester, instructors usually have a few cells in their gradebook without values due to manual grading techniques or missing submissions from students. Going into your gradebook and manually finding and grading each ungraded item can be a tedious process, potentially leading to errors and inconsistencies. Instead of doing this manually, consider using the Set Default Grade or Apply Score to Ungraded functions to help save some time.
There are 3 ways to use these features throughout your gradebook (please note that this cannot be undone):
| Individual Assignments View this Canvas Guide for more details | To apply a score for all blank grades in a specific assignment column, go to the gradebook, click on the three dots that appear when you move your mouse over an assignment column header and select Set Default Grade. In the panel that pops up, type in the score you’d like to apply to all missing grades in the column. Ensure the option to overwrite grades is off (unchecked) and click the Set Default Grade button. This replaces all missing grades for this assignment. |
| Assignment Groups/Categories View this Canvas Guide for more details | If you organize your assignments into assignment groups (learn how here), you can also automatically apply scores for ungraded items that fall within a group. To do so, go to the gradebook, scroll to the right towards the summary columns for the assignment groups, and then click the three dots in the header for the column. In the menu that pops up, click Apply Score to Ungraded. |
| Entire Gradebook View this Canvas Guide for more details | To apply a score to all ungraded artifacts from all assignments in the course, go to your gradebook and scroll all the way to the right until you see the Total column. Click the three dots button in the header of the total column and select Apply Score to Ungraded. |
For assistance with the above, feel free to book an appointment with one of our Canvas experts or submit a Help Desk request to our team.